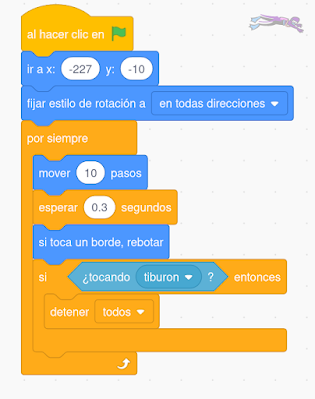En este tutorial vamos a aprender a utilizar los motores ya incluidos en tu kit micro: Maqueen.
Configurando el entorno para programar
La manera en la que le diremos a nuestro robot cómo tiene que moverse será a través de bloques de programación en la plataforma de Microsoft MakeCode, lo primero que tenemos que hacer es abrir el siguiente enlace:
https://makecode.microbit.org/y presionar en «New Project» (nuevo proyecto).

Importar archivos importantes para tu Maqueen
Ahora configuraremos el entorno para que el micro:bit pueda hablar con la placa principal del Maqueen, el primer paso es hacer click en el menú del engrane en la parte superior derecha y luego hacer click en el botón «Extensions»:
Tenemos que buscar las extensiones para Maqueen.
La página te regresará al editor de bloques y añadirá nuevos bloques interesantes especialmente diseñados para tu Maqueen:
El robot posee un sistema motor diferencial; esto significa que sus dos ruedas pueden girar independientemente, a una velocidad y en un sentido diferentes, lo que permite al robot desplazarse en cualquier dirección.
Maqueen puede rotar, girar hacia delante o hacia atrás, a la izquierda o a la derecha. Para ello, hay que indicarle el tipo de movimiento, la velocidad y la amplitud del giro en grados o segundos.
¿Unos pasos de baile?
Vamos a crear nuestro primer programa, moveremos los motores del Maqueen para que avance dos segundos hacia adelante, posteriormente gire dos segundos a la derecha, dos segundos a la izquierda y dos segundos hacia atrás, sencillo, ¿no?
Dentro de los bloques especiales para Maqueen busca el bloque que diga «Motor»:
El bloque «Motor» tiene 3 características que podemos configurar:
1.- Motor que queremos mover
Las opciones son: motor izquierdo y motor derecho
2.- Dirección en la que girará el motor (dir) Avanzar.
Retroceder.
3.- Velocidad del motor
Nuestro motor tiene 255 niveles diferentes de velocidad, siendo 0 el mas lento o motor detenido y 255 el más rápido.
Vamos a hacer que nuestro micro: Maqueen gire hacia adelante:
Usaremos el bloque «para siempre» para hacer que nuestro código se ejecute en nuestro micro:bit de manera continua, primero arrastraremos desde el menú «Maqueen» dos bloques «Motor», necesitamos que ambos motores giren en la misma dirección para que nuestro Maqueen avance hacia adelante, definimos el motor izquierdo y el derecho, con la misma dirección «avanzar» y a máxima velocidad «255».
El bloque «pause»
Nuestro Maqueen tiene un poderoso procesador y puede ejecutar tareas a una velocidad muy rápida, muchas veces necesitamos apreciar las acciones que realizan nuestros programas o simplemente hacer que duren un tiempo específico, este bloque nos permite decirle al micro:bit que haga una pausa antes de que ejecute el siguiente bloque.
Para ser más específicos, podemos decirle a nuestro micro:bit el tiempo exacto en milisegundos (ms), vamos a aprender que 1000 milisegundos equivalen a 1 segundo, 2000 milisegundos a 2 segundos, 3000 milisegundos a 3 segundos y así sucesivamente. ?
Habíamos acordado que haríamos que nuestro Maqueen avanzara hacia adelante cada 2 segundos, entonces definiremos un bloque «pause» con el valor de 2000 ms para que mueva ambos motores en la misma dirección durante ese tiempo antes de girar a la derecha.
¡Ahora para la derecha!
Dentro del bloque «para siempre» nuevamente vamos a arrastrar dos bloques «Motor», esta vez no importa la dirección del motor derecho, ya que para girar necesitamos mover un solo motor, el motor izquierdo a máxima velocidad (255),y el motor derecho parado, finalizamos con un bloque «pause» para 2 segundos.
¿Giramos a la izquierda?
Repetiremos los mismos bloques pero esta vez haremos que el motor izquierdo quede detenido y el derecho lo configuraremos a girar a máxima velocidad (255), ¡no te olvides del bloque «pause»! ?
¡Vamos para atrás!
Esta vez necesitamos que ambos motores giren a la misma velocidad pero en dirección contraria, porque esta vez iremos de reversa, nota que cambiamos el parámetro «dir» a «retroceder».
¡Vamos a girar!
Esta vez necesitamos que ambos motores giren a la misma velocidad pero en dirección contraria, motor derecho avanzar y motor izquierdo retroceder.
¡Ya terminamos!
Vamos a hacer que nuestro Maqueen se detenga por completo, empezará desde el principio una vez pasados 1 segundos porque todos nuestros bloques se encuentran dentro del bloque «para siempre».
Fuente: Tutorial #2 | Movimiento con micro: Maqueen



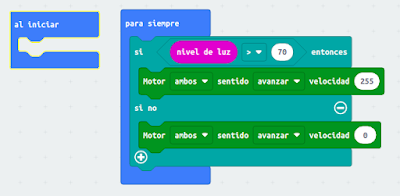

































.png)